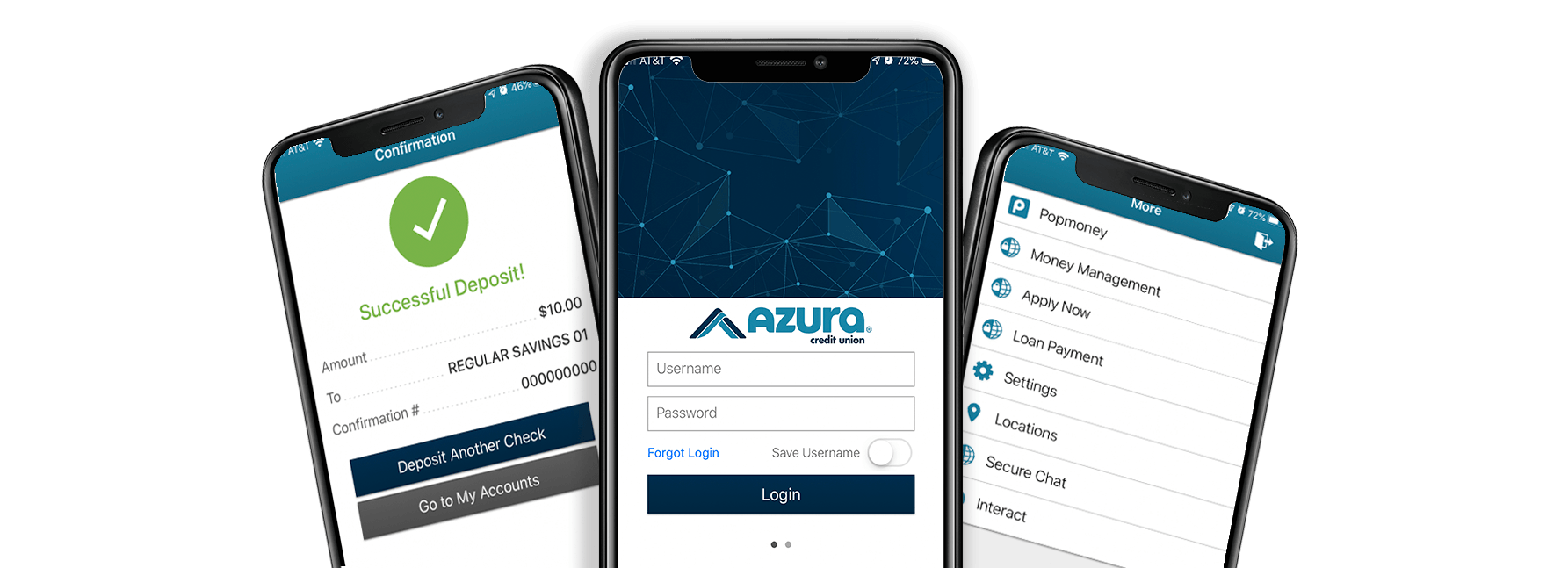Online & Mobile Banking Benefits
Mobile Deposit
E-STATEMENTS
Schedule and Pay Bills
Transfer funds
Secure Chat
Online Loan and Account Applications
Account Alerts
Stay up-to-date on your account balances and transactions with custom notifications sent to your phone or email. Watch how to set up your Azura EAlerts.
Money Management
Text Message Banking (TMB)
Digital Services

Money Management

Digital Wallet
Online & Mobile FAQ
No. Azura will never contact you asking for your personal login information. If you receive a call from Azura Credit Union AND YOU HAVE ANY CONCERNS AT ALL, hang up and call Azura at 800-432-2470 to verify the validity of the caller.
- Change your password often.
- Use different passwords for different sites.
- Don’t share or leave your login credentials accessible to others.
- Don’t click on unfamiliar links or websites.
- Don’t reply to unfamiliar emails requesting information.
- Don’t open email attachments unless you are expecting them.
- Don’t give out previous passwords via email, phone, text or mail.
To find out more ways to stay safe, check out our Azura Blog, featuring “Scam Watch” articles that cover the latest scams and ways to stay safe.
To register for Online Banking, follow these directions:
- Go to azuracu.com
- Click the orange Online Banking button in the top right corner
- There will be a drop down window, with an option to log in to online banking on the left and an “Additional Info/Help” menu on the right
- Under the “Additional Info/Help” menu, click “Sign up for Online Banking”
- When filling out the information, you will choose a unique login and password, and provide the primary (or main) account holder’s SSN, DOB and the account number
Yes. The primary account holder will need to register for Online Banking first. Once they are registered, they can assign a login to the joint owner by going under Additional Services – Share access with others. The primary account holder may choose what joint owners are able to view and do within online banking.
If you have forgotten your username, follow these directions:
- Go to azuracu.com
- Click the orange Online Banking button in the top right corner
- There will be a drop down window, with an option to log in to online banking on the left and an “Additional Info/Help” menu on the right
- Click “Forgot Your Password?”
- Once the “Forgot Your Password?” page has loaded, click “I forgot my username”
- Input the email address you used to register your online banking account and your username will be emailed to you
If you have forgotten your password, follow these directions:
- Go to azuracu.com
- Click the orange Online Banking button in the top right corner
- There will be a drop down window, with an option to log in to online banking on the left and an “Additional Info/Help” menu on the right
- Click “Forgot Your Password?”
- Once the “Forgot Your Password?” page has loaded, input the phone number listed on your account and your username
- Instructions to reset your password will be emailed to the email address you have filed on your account
To sign up for eStatements, follow these directions:
- Go to azuracu.com
- Click the orange Online Banking button in the top right corner
- Log in to your Online Banking account
- Select “Additional Services” and click “eStatements”
- A new page will load with your accounts – select the account(s) you’d like to receive eStatements, click Continue
- Review the “Documents Online Agreement” and ensure the correct email is input in the grey box, click “Accept”
- You will be able to view your current statements and will receive an email each month when new eStatements are added
Making a mobile deposit is easy! Follow these instructions:
- If you haven’t done so, download our Azura app on your smart phone or tablet
- Log in to the Azura app, and tap “Check Deposit”
- Choose the account you would like the check deposited into, and input the amount of the check
- Select the camera icon to take a picture of the front of your check – follow any instructions that appear on screen to capture the photo
- Once you’ve taken a picture of the front, choose the camera icon to take a picture of the back of the check
- The back of the check should include your signature and “For mobile deposit only to Azura Credit Union”
- Once you are satisfied with both pictures, submit and follow the prompts on the screen
No, Bill Pay is a free feature for our membership.
Azura provides several ways to transfer money. You are able to transfer money to other Azura accounts, as well as accounts at other financial institutions. You can even transfer money to a friend with just their email, using PopMoney.
Yes! We offer P2P (Peer to Peer) transfers with PopMoney.
- On Your PC: Simply login to Online Banking and select “Move Money” and click on “Pop Money” under “External Accounts” and follow the instructions on screen.
- On Your Mobile App: Log in to your mobile app and choose the “More” option. Select “Pop Money” and follow the instructions on screen.
Yes – once you are logged into Online Banking, select “Additional Services” and click “Check Reorder”
You can set up a variety of account alerts through Online Banking. Simply log in, select “Additional Services” and click “Notifications.”
Alerts can be sent via email and text message.
The following alerts are available to be added:
- Balance Update
- Low Balance Update
- High Balance Update
- Large Withdrawal
- Large Deposit
- When a check clears the account
- Loan Payment Due
- Loan Payment Overdue
- Maturity Date (on your share certificates)
Or – make your own reminder with “Personal Message”